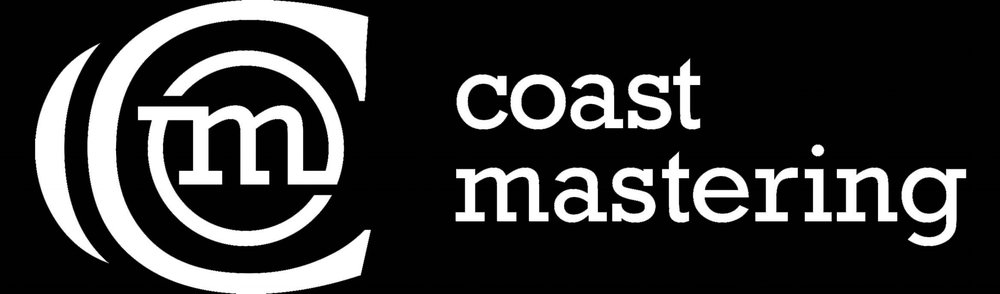Mastering FAQs
Can I attend the session?
Absolutely! We love when clients attend the session because sometimes questions arise that they can answer on the spot. Also, having the client here helps demystify the process of mastering. Mastering is an artform and, therefore, subjective.
How far in advance do I need to book?
Every day is different, but having a few weeks advance notice is helpful for our staff, especially if you have a hard manufacturing deadline or want to attend the session in person.
Do you work weekends?
We try not to work weekends, but we understand musicians' schedules and will do our best to accommodate.
Is there parking?
Yes! We have a parking lot, and there are several options for public transit nearby as well.
Will there be lunch/dinner available?
We have a book of menus for local restaurants with all types of cuisine. And of course, an espresso machine on site for your caffeine needs!
Can I schedule a consultation before the mastering session?
We are happy to do complimentary consultation and listening with a client to confirm their mixes are ready for mastering, either remotely or in person. We would also be happy to speak with your mixing engineers about the preparation of files and file delivery.
Do you do test masters or shootouts?
Normally, we do not do free test masters. However, depending on schedule we may be able to provide you with a short sample master. It is important to note that if we choose to provide a test master that this will happen offline and after scheduled client work is finished - turnaround might take a few days.
Do you accept credit cards?
Yes, we accept cash, check, credit card and PayPal.
Do you do restoration?
Yes, we do all forms, including archival restoration, noise reduction and forensic from all formats (analog tapes, discs including 78 rpm, cassettes, DATs, VHS... you name it!)
Will I leave the mastering session with a reference?
Yes. After the mastering is complete, before the final master is made, you will receive a reference copy to listen in places you are familiar with to make sure it sounds exactly as you want it to.
What kind of masters will you give me at the end of the project?
The final masters depend on the type of distribution. We work with all kinds of manufacturers and digital distribution hubs to provide the highest quality of master for duplication and distribution. In addition to providing the masters direct to the companies you work with, we provide a safety copy for your back-up. This can be electronic or hard copy (or both).
Should we do instrumentals at the same time as the regular session?
Yes, it’s always best to do instrumentals at the same time as the full version of the songs to ensure that the sonic presentation is the same. It also helps keep the budget down, rather than having to recall settings and revisit instrumentals at a later date.
How should I prepare my mixes?
We prefer the mixes at highest resolution possible per song. For example, if one song is 48K/24bit, and another at 88.2K/24bit, we would prefer you bring them in at their own native resolutions rather than making them all the same. Please leave 3 - 6db headroom on each track. See Mastering Delivery Resolutions below for more info on getting ready for mastering.
Do you take analog tape mixes?
Yes! Please make sure there is a full set of tones on one of the reels, as well as any documentation regarding speed, EQ curve and noise reduction.
Is it possible to work with you remotely if I do not live in the Bay Area?
Of course! We have worked with clients all over the world. We use Dropbox for uploads and downloads and can securely send files for reference to you and masters directly to the manufacturer upon completion. We are also available for video/phone consultations.
What does it cost to master a record?
In general, our per song mastering flat rate is $175/song. For attended sessions we charge an hourly rate of $475/hr. If your working with a specific budget or have songs that are over 5 minutes in length please let us know! This may affect your total mastering estimate.
Mastering Delivery Resolutions
When you receive your master, you'll notice several files and folders. Each one has a purpose and we have carefully proofed and QC'd them to make sure your Master is correct and complete.
What do these mean?
Let's start with the files for RedBook Audio CDs. You'll see folders that say "44-16" and a file that is called "DDPMASTER.ZIP
Your 44-16 folder has the tracks exported from the album timeline in our workstation exactly as they would be played in the Master. You can use these for digital distribution with DistroKid, TuneCore, CD Baby, and other distributors. You should only use these when you cannot upload a higher resolution.
DDPMASTER.ZIP is THE MASTER you REPLICATE CDs from.
You will send DDPMASTER.ZIP or a physical CD with this data to the replication company to make your CDs.
This file WILL NOT play on a standard CD player or on your computer. DDP stands for Disc Description Protocol and that's exactly what it does -- it's an archived group of files that describe the disc timing and content and tells the replicator how to make the CD. Your CD manufacturer won't DUPLICATE from this file. That's something different and we'll explain it in the Duplication vs. Replication area.
Resolution of Redbook Audio is 16-bit, 44.1kHz.
It's just a specification to say that when you put these files on a CD. They will play correctly in any standard CD player and adhere to the following three specs: Lead-In Area, Program Area, Lead-Out Area.
This standard also supports CD-Text, which is a way of including the following metadata fields:
Album Artist
Album Title
Track Title
Track Artist (usually a featured artist)
ISRC
UPC
We will include text in these fields that you provide to us and confirm in writing. We will NOT guess at what to put here or fill in anything automatically. Another clarification: when you put your reference in a computer for the first time and it loads into iTunes, you will NOT see track titles show up. This information is populated through Gracenote's database, and you can find a How-To on uploading to Gracenote below.
The "44-24" folder
This folder contains the files you should generally use for Digital Distribution sites like SoundCloud. These are also the files you should send to people for listening to your music -- it sounds pretty good, and isn't an mp3, but the file isn't as big as the full resolution master, so it's easier to send.
What's the difference between 16-bit and 24-bit (or higher)?
The difference in file size is the first thing some people notice. A 24-bit file is about twice as large as a common sample rate 16-bit file of the same length. However, after listening, you'll notice that a 24-bit file sounds much better than a 16-bit version of the same content. The reason for this is simply that the computer has many more steps or options for quantization (how the computer interprets the information stored in each sample) in a 24-bit file (~16,777,000) versus a 16-bit file (~65,000). The sound quality suffers in a 16-bit file in the very quiet and very loud sounds, and the high and low frequencies, and also the important but often forgotten reverb cues, overtones and intricacies of the music. Go ahead, take a listen! Even though we strive to always use the highest quality converters and dither, you can still hear the difference. WE encourage you to always use the highest resolution you can to show off your music in the best way possible.
Remember, your lower resolution files cannot be brought back up to high resolution by upsampling or upconverting. Once the data is stripped from the file, it is gone and the only way to get back to the higher quality is to go back to the full resolution master. This applies to lossy data compression files like MP3 and AAC as well. Once the WAV has been converted to these lower resolutions, you cannot simply convert back to WAV.
More and more artists are releasing their new music with a video component.
This is where the "48-24" folder comes in. Use the 48kHz files wherever there is a video sync happening -- like a music video, sync licensing, or YouTube.
The full resolution files, the “96-24” or “88-24” folders
We master everything at 24-bit and at a 2x sample rate (96kHz or 88.2kHz) if it came in a 1x (44.1kHz or 48kHz). If the files are delivered at a 4x (192kHz or 176.4kHz), they are mastered at that higher sample rate.
Uploading Your CD Metadata to Gracenote
Uploading Your CD Metadata to Gracenote
Gracenote is a free service that maintains and licenses an Internet database of album content and information. It is through Gracenote that services like iTunes and Windows Media Player have your album info and share it with millions of users. Below is a step-by-step guide on how to upload your finished project using iTunes to the Gracenote database.
To upload, you will need a physical copy of your album (ideally a final pressing), iTunes, and a reliable Internet connection.
UPLOADING VIA ITUNES (v10)
Place your CD into your computer’s disk drive.
When iTunes opens up, DO NOT import the CD into your library. Simply click “No” in the dialog box.
Select your first track then right click and select “Get Info”.
Fill in all the information in the “Get Info” tab, then click “Next” and continue the process until all the tracks have information.
Within iTunes, select the “Advanced” tab and click “Submit CD Track Names”.
Wait 2-3 days. Gracenote has many servers around the world, and sometimes it can take a little while to make it to all of them.
Place the CD back in your drive.
Go to “Advanced” and select “Get CD Track Names”. The album information is now coming from the Gracenote servers.
The steps are similar if you are using earlier versions of iTunes. For example, If you are using v1, follow the guide below:
Gracenote may think that your album information has already been uploaded. If this is the case, simply hit “Cancel” on the dialog box and continue with steps 1 and 2 from above.
Go to “Options” and select “Submit CD Track Names”.
A new “CD Info” box will pop up. Fill that with the applicable information and then hit “OK”. An “Accessing Gracenote” scroll bar then dialog box informing you that your information has been uploaded to Gracenote.
Wait 2-3 days.
Place the CD back in your drive and go to “Options” then select “Get CD Track Names”. The album information is now coming from the Gracenote servers.
If there are any issues with your upload, please contact Gracenote support to diagnose your specific issue.
Below is a link that provides a similar step-by-step guide and answers to general FAQs that you may come across.